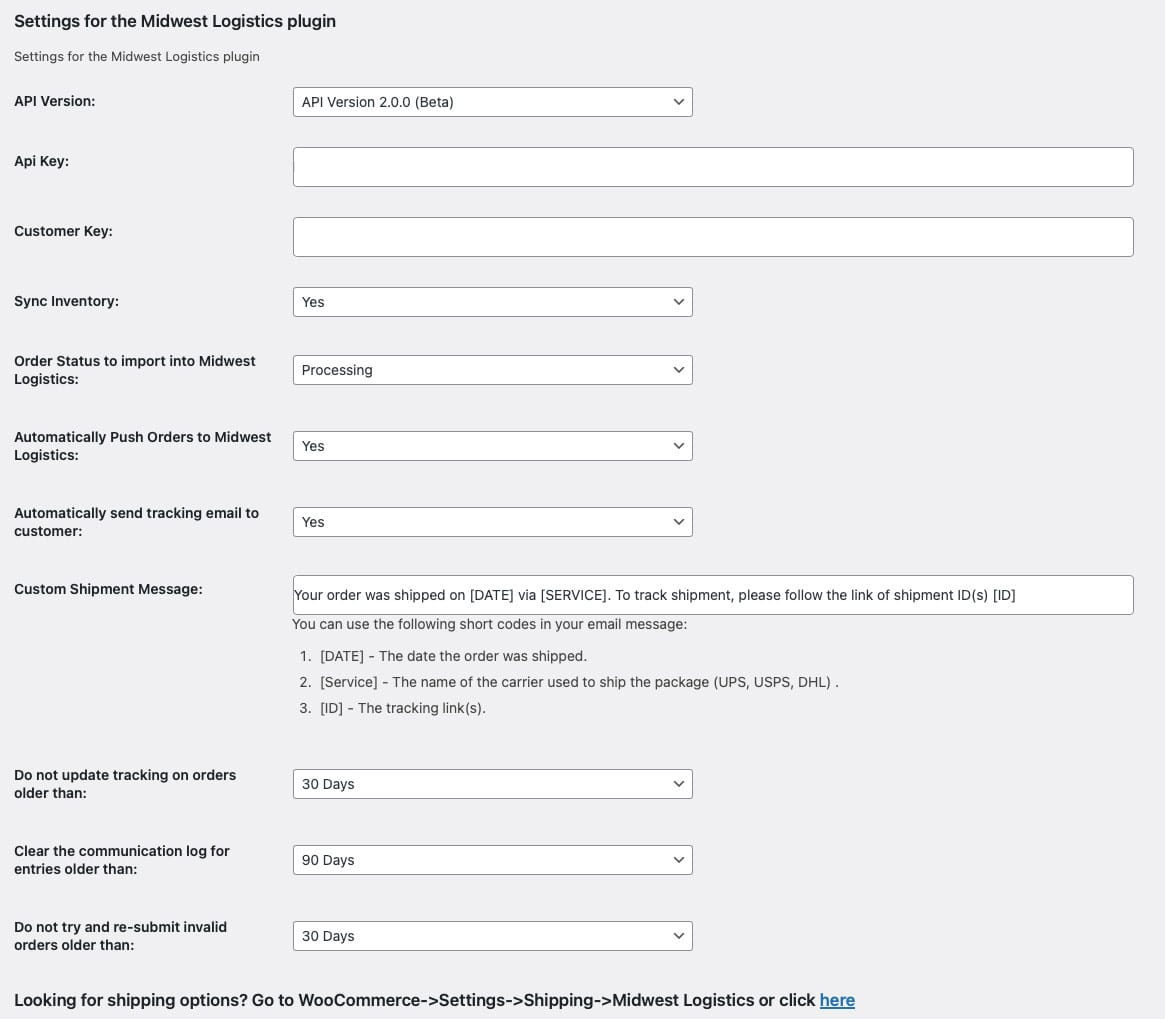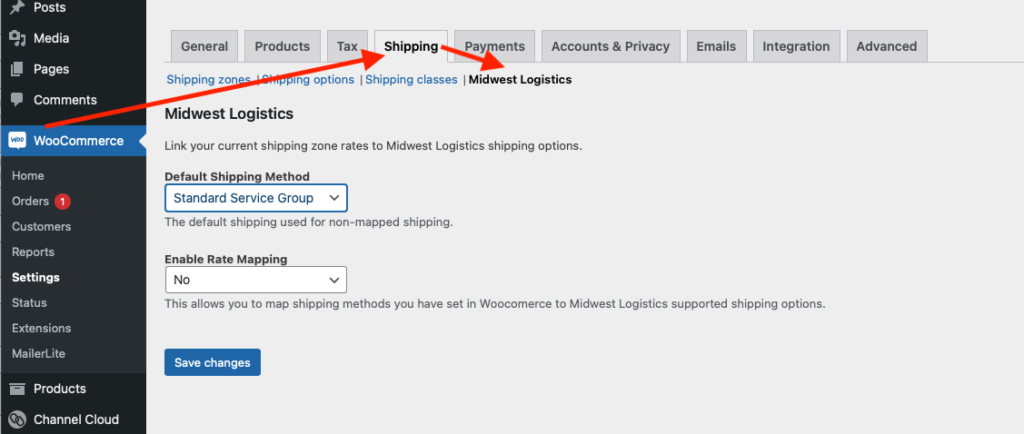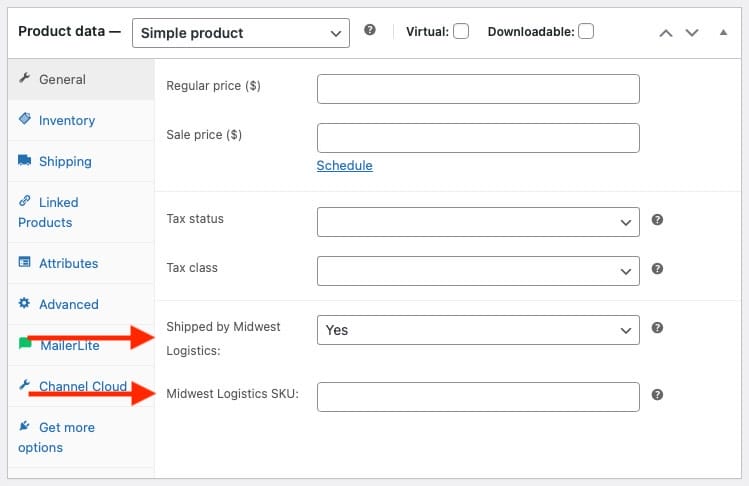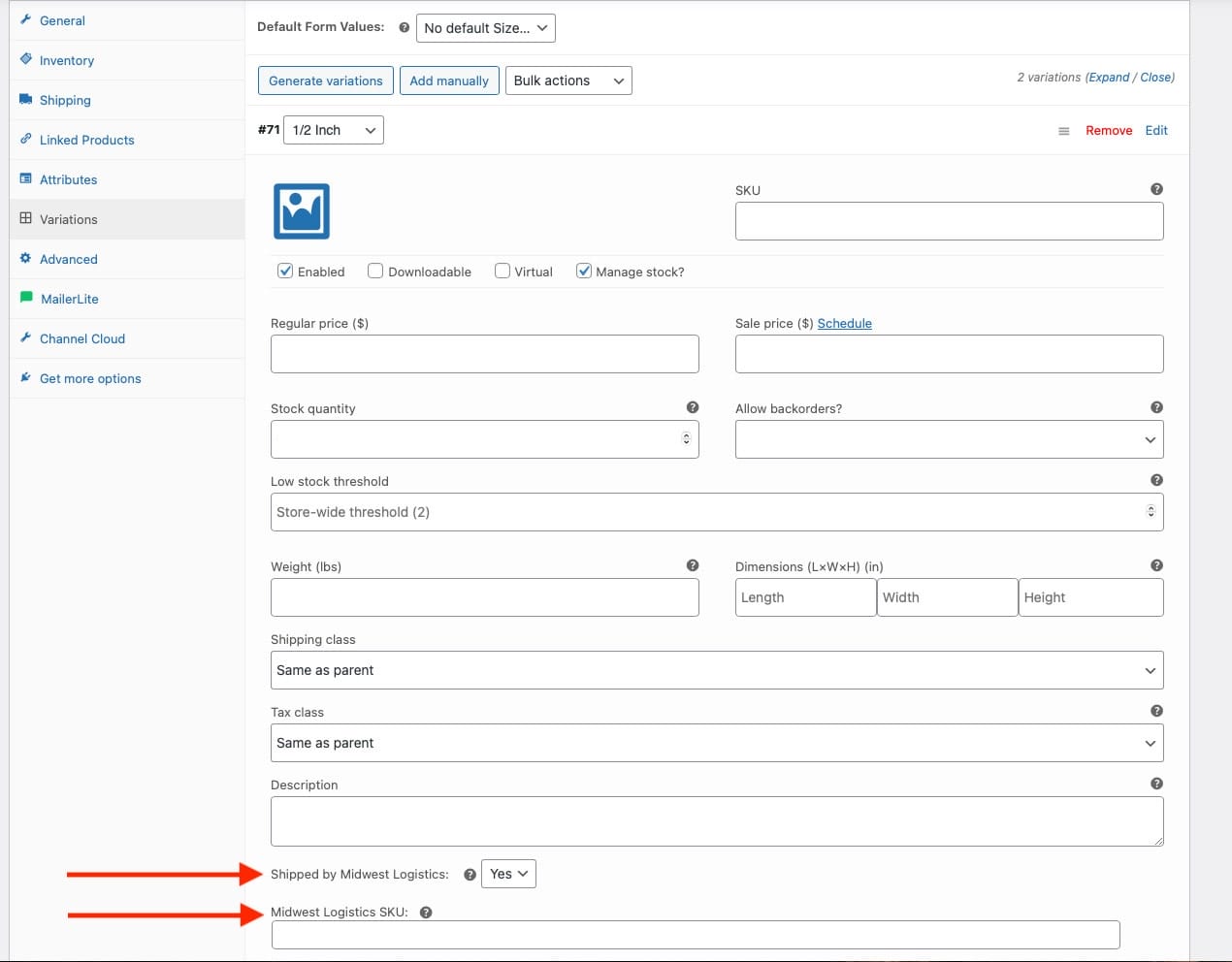Midwest Logistics WooCommerce Integration
This page contains the setup and integration process for your WooCommerce store with Midwest Logistics. Click the links below to be dropped down to any specific section.
Installing the Midwest Logistics Plugin
Log into the admin section of the WordPress website. This is typically the site URL followed by “wp-admin” but could have been changed. An example of this would be https://example.com/wp-admin
Once logged into the admin section of your WordPress website click the Plugins menu item from the left side navigation area.
Click the add new button in the upper left corner of the screen. Search for “Midwest Logistics” via the search input box. You should see a listing for the Midwest Logistics plugin in the results. If not, click the linked text to download the plugin. Click the “Install Now” button.
Once the plugin is installed click the activate button.
Setting up the Midwest Logistics Plugin
With the plugin installed and activated you should now see the Midwest Logistics menu item on the left side navigation. Click on the settings link – Midwest Logistics > Settings
The following are some basic settings for initial setup for the plugin; yours may differ.
- Select the 2.0 beta API version from the API Version dropdown.
- Enter your API key into the next input. Contact Midwest Logistics to obtain an API key.
- The Customer Key does not need to be filled out when you are using the 2.0 beta API version.
- Sync Inventory : Yes
- Order Status to import in Midwest Logistics: Processing
- Automatically Push Orders to Midwest Logistics: Yes
- Automatically send tracking email to customer: Yes
- Custom Shipment Message: You can customize this if you wish but has a default.
- Do not update tracking on orders older than: 30 days
- Clear the communication log for entries older than: 90 days
- Do not try and re-submit invalid orders older than: 30 days
- Click the Save Changes button.
- The final setup piece involves setting the default shipping method in your WooCommerce settings.
- From the left side navigation go to: WooCommerce > Settings >
Then click on the Shipping tab.
Then click on the Midwest Logistics link (under the tabs).
Set your default Shipping Method via the dropdown. - For basic shipping options you can then set the Default Shipping Method to Standard Service Group and set the Enable Rate Mapping dropdown to NO.
Other defaults need to be discussed with Midwest Logistics first. In the event you have custom shipping options set up in your store you can Enable the Rate Mapping and then map your rates with options provided by Midwest Logistics.
The final setup piece involves setting the default shipping method in your WooCommerce settings.
- From the left side navigation go to: WooCommerce > Settings >
- Then click on the Shipping tab.
- Then click on the Midwest Logistics link (under the tabs).
- Set your default Shipping Method via the dropdown.
- For basic shipping options you can then set the Default Shipping Method to Standard Service Group and set the Enable Rate Mapping dropdown to NO.
Other defaults need to be discussed with Midwest Logistics first. In the event you have custom shipping options set up in your store you can Enable the Rate Mapping and then map your rates with options provided by Midwest Logistics.
Simple Product Setup
- Edit a product and then scroll down to the Product Data section.
- In the General section set the Shipped by Midwest Logistics dropdown to Yes.
- Directly below that dropdown enter the product SKU that Midwest Logistics is using into the input box labeled Midwest Logistics SKU.
- Click the Update button for the product in the top right.
Variable Product Setup
- Edit a product and then scroll down to the Product Data section.In the General section set the Shipped by Midwest Logistics dropdown to Yes.
- In the Variables section open up a variable.
- At the bottom of that particular Variable settings section set the Shipped by Midwest Logistics dropdown to Yes.
- Below that dropdown enter in the Midwest Logistics SKU for that particular variable.
- Complete both above steps for all variables within the product.
- Click the Save Changes in the bottom of the Product Data Section.
- Click the Update button for the product in the top right.
FAQ's
SKU not matching what Midwest has in their system. The SKU used in your eCommerce system needs to EXACTLY match what Midwest Logistics has in their system. This is case sensitive if using characters.
For variable or bundle items with this issue you may need to verify the setup or make sure the software is compatible with ours.
The order will have a notice at the top. You can use the Communication Log to determine what the error was. If it was a communication error or a missing SKU, you can resubmit the order from the order screen or utilize the Orders With Errors report to send it again.
This specifies if the plugin will query Midwest for current stock level. If set to yes, the plugin will check Midwest hourly for current inventory. It will set the stock level and automatically assign in-stock or out of stock as needed.
Yes, Go to WooCommerce->Settings->Shipping->Midwest Logistics. You can enable Rate Mapping and select your custom shipping type and what actual shipping method you want Midwest to use.
WooCommerce: Product Bundles
Yes, We support both WooCommerce UPS and WooCommerce USPS plugins.
To map Midwest Logistics rates to UPS or USPS go to WooCommerce->Settings->Shipping->Midwest Logistics. You must enable “Enable Rate Mapping” to view your shipping zones in WooCommerce.
The plugin will list your current zones and any instances you have setup for those zones. If USPS or UPS is added then the service options you have selected will be shown and allow you to map a service to a Midwest Logistics service. If no service is selected the default shipping service will be used when adding orders to Midwest Logistics.
WooCommerce UPS: https://woocommerce.com/products/ups-shipping-method/?quid=f28172ffbac717f6da026c7efe2aa79b
WooCommerce USPS:https://woocommerce.com/products/usps-shipping-method/?quid=f28172ffbac717f6da026c7efe2aa79b